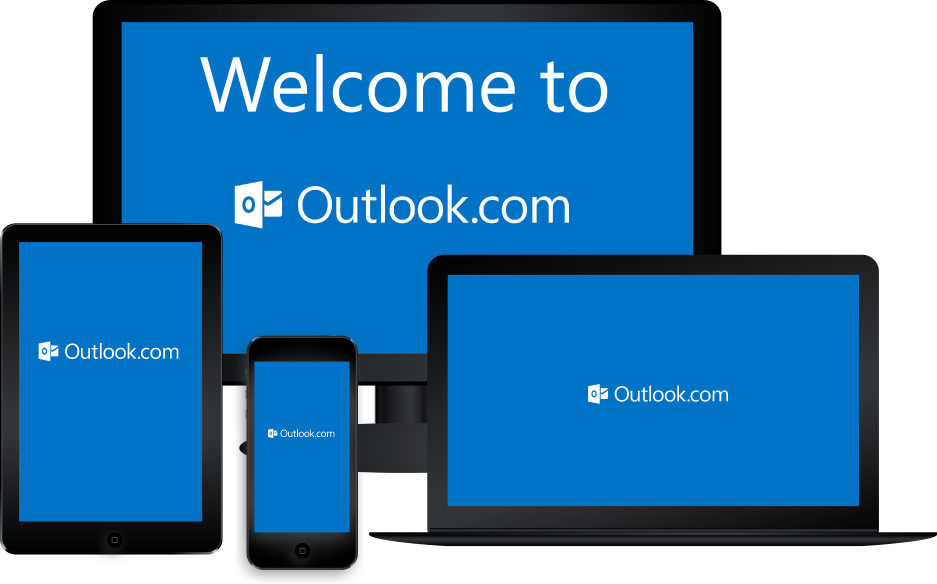Outlook Email Support & Setup
*** Please Note ***
Prior to completing below steps please be sure to replace "JohnDoe@AAAAA.com" with your email address.
Step Two: Open the Outlook program by clicking the icon
Before opening Outlook it’s a good idea to have your email username, password, and website domain ready! Once you click the Outlook icon you should see a “Welcome to Outlook” screen.
Step Three: Enter your full Email Address
In the email address field, enter in your full email address (IE: johndoe@aaaaa.com)
Step Four: Click the option that states, "Setup Account Manually"
On that same screen click the option that states, “Setup Account Manually” and then click “Connect” (you should see a screen that says “We’re Getting Things Ready”
Step Five: Choose Account Type
When prompted to choose account type, please select “IMAP”
Step Six: Fill in Account Settings
Incoming Server Settings: Under “Incoming Mail”
- Fill in “Server” field with mail.spectrumcpanel.com
- Type in Port Field with “993”
- Select Encryption Method Dropdown: Choose “SSL/TLS”
- Keep Authentication checkbox blank
Outgoing Server Settings : Under “Outgoing Mail”
- Fill in “Server” field with mail.spectrumcpanel.com
- Fill in Port Field with “465”
- Select Encryption Method Dropdown: Choose “SSL/TLS”
- Keep Authentication checkbox blank
- Click “Next”
Step Seven: Enter In Your Password
Enter in your password and click, “Connect”
Your Account Setup Is Complete!
Outlook Support & Troubleshooting
If You Are not receiving email and you would like to check your connection...
To check your connection follow the following steps
- Click “File” and click Account Settings Dropdown
- Manage Profiles (at the bottom of that dropdown)
- If Prompted – Click yes
- Click “Email Accounts” (upper right corner)
- Double click on your email account in the list
- Click button that states “Test Account Settings…”
If the test fails, then we will go on to check your settings!
- Click the button on the bottom right that states, “More Settings…”
- Click into the “Outgoing Server” tab
- Check “My Outgoing Server (SMTP) Requires Authentication”
- Select “Use Same Settings as My Incoming Mail Server”
- The next tab at the top is “Advanced”
- Incoming server (IMAP) should have entered “993” the encrypted connection should be “SSL/TLS”.
- Outgoing server (SMTP) should have entered “465”
- The encrypted connection should be “SSL/TLS”
- Under the “Server Timeouts” pull the slider to 2 minutes
- Click “OK”
- Click “Test Account Settings…”
If the test fails again, please call us at (866) 773-2638 or email us at support@spectrumnetdesigns.com
If you will be using our webmail with Outlook and would like to change the settings for your sent items or deleted items on the server...
Follow the following instructions:
- Click “File”
- Account Settings (click drop down)
- Select Account Settings in drop down
- You will see your account in the list, double click on it to open a window
- A button on the bottom right “More Settings…” click it.
- Go to the “Advanced” tab at the top
- Near the bottom you will see “Sent Items” with a choice to ‘Do not save copies of sent items”
- Next section you will see “Deleted Items” with a few choices. Check what you would like and click “OK”
- Then “Next” – it will check your settings and after that is complete you can close the windows.
If the test fails again, please call us at (866) 773-2638 or email us at support@spectrumnetdesigns.com